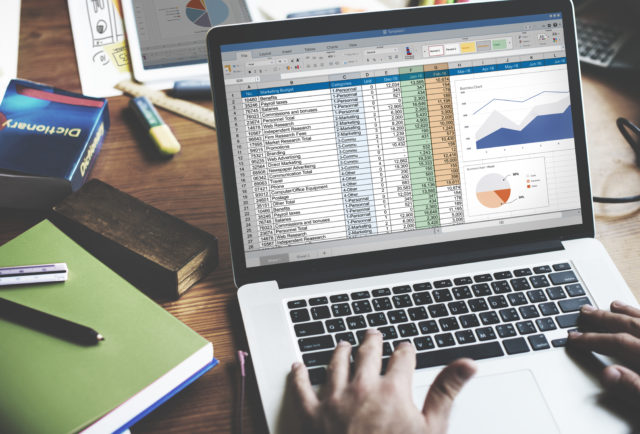Excel vypadá jako nesrozumitelný a zastrašující systém. Když se o něm dozvíte více,zjistíte, že je pohodlný. Tyto triky vám pomohou pracovat v Excelu efektivněji. Tyto tipy vám to usnadní!
Rychlé přidání nových dat do grafu
Vyberte rozsah s novými informacemi, zkopírujte je (Ctrl + C) a vložte nová data do grafu (Ctrl + V).
Okamžité vyplnění
Máte seznam jmen a příjmení, která je třeba převést na zkrácená. Začněte ručně psát požadovaný text do sousedního sloupce. Po 2. řádku Excel předvídá vaši akci a změní zbývající jména na podobně zkrácená. Příkaz potvrďte stisknutím klávesy Enter.
Kopírování bez porušení formátů
Značka automatického dokončování – tenký černý křížek v pravém dolním rohu buňky – zkopíruje obsah buňky, ale učiní tak ve špatném formátu. Po nakreslení černého křížku klepněte na inteligentní značku – speciální ikonu, která se zobrazí v pravém dolním rohu kopírované oblasti. Zvolte možnost „Kopírovat pouze hodnoty“ (Vyplnit bez formátování) a návrh nebude rozhozený!
Zobrazení dat z tabulky aplikace Excel na mapě
Přejděte do obchodu Office Store na kartu Vložení a odtud nainstalujte doplněk Bing Maps. Interaktivní mapa zobrazí potřebná geografická data. Klepnutím na tlačítko Přidat přidáte modul prostřednictvím přímého odkazu ze stránky.
Objeví se v rozevíracím seznamu Moje aplikace na kartě Vložení a nyní bude umístěn na vašem pracovním listu. Nyní vyberte datové buňky a klikněte na tlačítko Zobrazit umístění v modulu mapy – data se zobrazí přímo na ní.
Rychle přejděte na nový pracovní list
Všechny pracovní listy můžete zobrazit jednoduchým kliknutím pravým tlačítkem myši. Můžete také vytvořit seznam hypertextových odkazů na samostatném listu – vše máte na dosah ruky.
Převod řádků na sloupce a zpět
Vyberte požadovaný rozsah a zkopírujte jej. Klepněte pravým tlačítkem myši na buňku, do které chcete data přesunout. V kontextové nabídce vyberte ikonu Transponovat. Připraveno!
Vytvořte v buňce rozevírací seznam
Rozbalovací seznam je potřeba, když potřebujete zadat přesně definované hodnoty z určité množiny (například A nebo B). Vyberte buňku nebo rozsah buněk, které mají obsahovat určitou hodnotu. Klepněte na tlačítko „Ověření dat“ na kartě „Data“ (Data – Ověření).
V rozevíracím seznamu „Typ“ vyberte možnost „Seznam“. Do pole „Zdroj“ zadejte rozsah obsahující referenční varianty prvků, které se následně objeví při zadávání.
Vytvoření inteligentní tabulky
Vyberte rozsah s údaji. Na kartě „Domů“ klikněte na „Formátovat jako tabulku“. Seznam bude převeden na „chytrou“ tabulku, která obsahuje mnoho užitečných funkcí. Například při přidávání nových řádků nebo sloupců se tabulka rozšíří a zadané vzorce se automaticky zkopírují do celého sloupce. Na kartě „Návrh“ můžete do této tabulky přidat součtový řádek s automatickým výpočtem.
Vytvořit lesk
Třpytka je miniaturní graf, který zobrazuje dynamiku zadaných dat. Klepněte na tlačítko Čára nebo Sloupce ve skupině Křivky na kartě Vložení. V otevřeném okně zadejte rozsah s číselnými údaji a buňky, ve kterých chcete křivky zobrazit. Po kliknutí na tlačítko „OK“ budete mít vše připraveno!
Obnovení neuložených souborů!
Pokud jste minule provedenou práci neuložili, máte možnost získat ztracená data zpět. Způsob obnovení informací pro aplikaci Excel 2013 je následující: „Soubor“ – „Informace“ – „Kontrola verzí“ – „Obnovit neuložené sešity“ (Soubor – Vlastnosti – Obnovit neuložené sešity). Pro Excel 10: „Soubor“ – „Poslední“ a tlačítko v pravém dolním rohu obrazovky „Obnovit neuložené sešity“. Tím se otevře složka, ve které jsou uloženy dočasné informace.
Porovnejte 2 rozsahy
Podržte stisknutou klávesu CTRL a vyberte sloupce, které vás zajímají. Na kartě „Domů“ vyberte – „Podmíněné formátování“ – „Pravidla zvýraznění buněk“ – „Duplicitní hodnoty“ (Domů – Podmíněné formátování – Pravidla zvýraznění buněk – Duplicitní hodnoty). V rozevíracím seznamu vyberte možnost „Jedinečné“.
Upravte výsledky na požadované hodnoty
Excel rychle a přesně upraví výsledky za vás! Na kartě „Vložení“ klikněte na tlačítko „Analýza co když“ a vyberte příkaz „Vybrat parametry“ (Vložit – Analýza co když – Najít cíl). Zobrazí se okno, do kterého můžete zadat buňku s požadovanou hodnotou, požadovaný výsledek a vstupní buňku, která se má změnit. Po kliknutí na tlačítko „OK“ Excel okamžitě vytvoří přibližně sto odpovídajících výsledků s přesností 0,001.
Zdroj: takprosto.cc